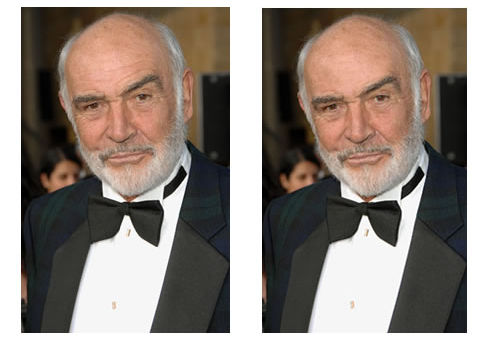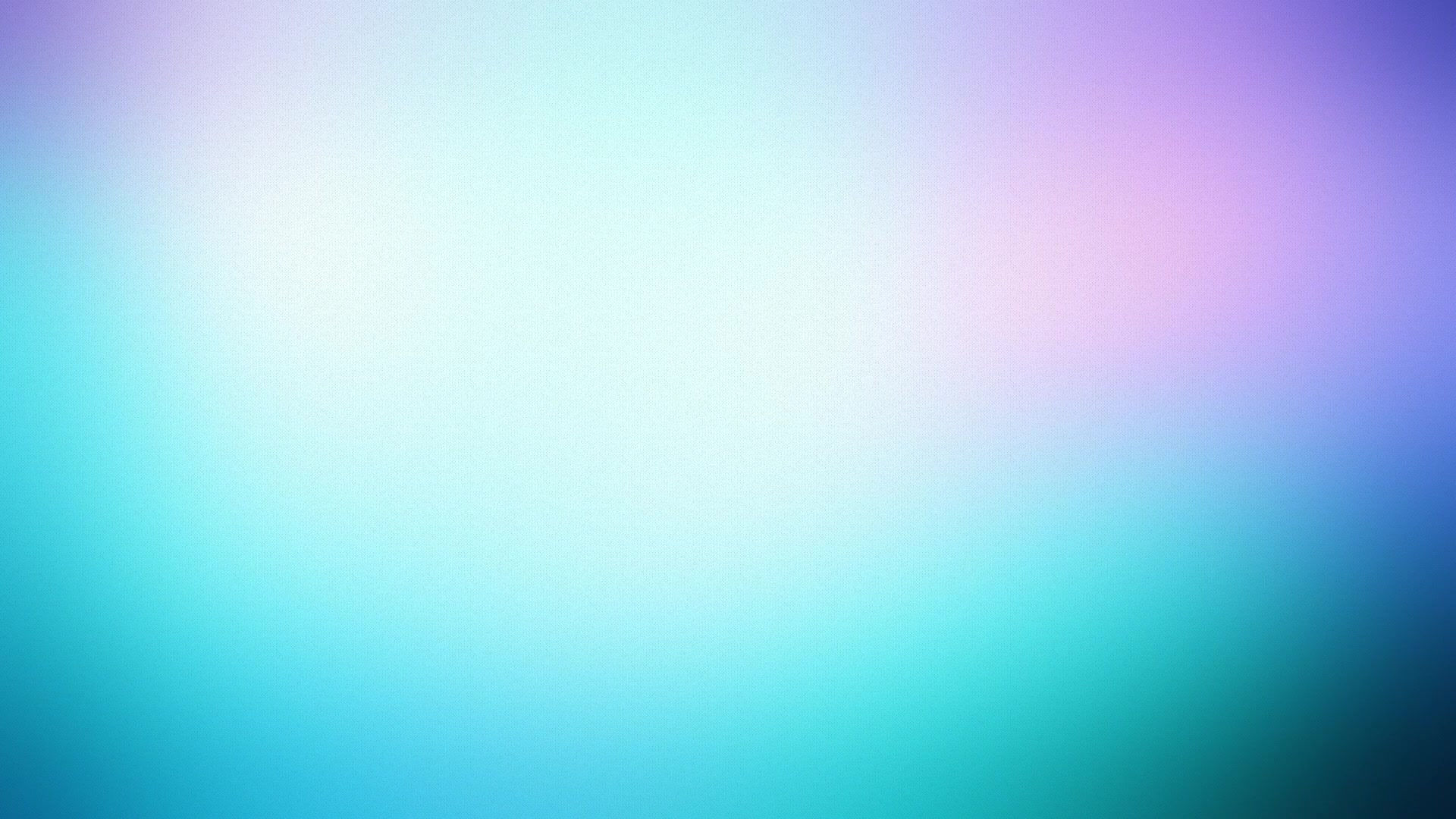

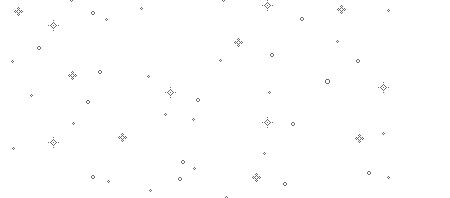
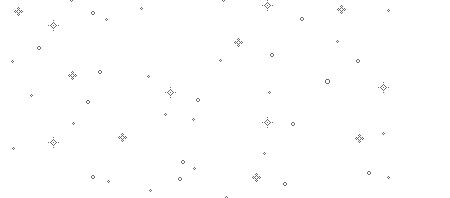
Spot Healing Brush Tool
Spot Healing Brush Tool เป็นเครื่องมือลบริ้วรอยและตกแต่งส่วนที่ต้องการของรูปภาพเช่นเดียวกัน Clone Stamp Tool แต่แตกต่างตรงที่คำสั่งนี้ไม่ต้องคัดลอกพื้นที่ที่ต้องการแทนที่ เพียงแค่คลิกไปบนพื้นที่ที่ต้องการแก้ไข โปรแกรมจะทำการลบริ้วรอยของภาพโดยการเก็บตัวอย่างจากพื้นที่ที่ต้องการและเกลี่ยสี่ให้เหมือนกับพื้นที่รอบๆ แต่เครื่องSpot Healing Brush จะมีข้อจำกัดอยู่หนึ่งอย่างคือ ไม่สามารถทำงานบริเวณพื้นที่ที่มีสีตัดกันมากๆเพราะโปรแกรมจะสับสนในการเลือกสีที่จะมาใช้ ทำให้สีที่ได้ไม่กลมกลื่นกัน
1. เปิดไฟล์รูปภาพที่ต้องการใช้งานขึ้นมา
2. คลิกเลือกเครื่องมือ (Spot Healing Brush Tool ) บนกล่องเครื่องมือ
(Tool Box)
3. คลิกขวาบนพื้นที่รูปภาพ จะปรากฏหน้าต่างสำหรับกำหนดค่าเครื่องมือ หรือจะกำหนดที่แถบตัวเลือก ( Options Bar ) ให้กำหนดขนาดของเครื่องมือให้มีขนาดใหญ่กว่าส่วนที่ต้องการแก้ไขเล็กน้อย
4. คลิกเมาส์ลงบนพื้นที่ที่ต้องการลบริ้วรอย
5. เลือกหาพื้นที่ที่จะคัดลอกโดยจะต้องเลือกพื้นที่ที่มีสีกลมกลืนกับพื้นที่ที่ต้องการตกแต่ง กดแป้น Alt + คลิกเมาส์ เพื่อเลือกพื้นที่นั้น
6. เลือกเมาส์ไปยังพื้นที่ที่ต้องการตกแต่งและคลิกเครื่องมือ Clon Stamp ลงไปพื้นที่คัดลอกไว้จะถกูนำไปแทนที่บนพื้นที่ที่เลือก
Healing Brush Tool
Healing Brush Tool เครื่องมือที่มีรูปแบบการทำงานคล้ายกับ Clone Stamp Tool คือจะต้องคัดลอกพื้นที่ที่ต้องการและนำไปแทนที่พื้นที่ที่ต้องการตกแต่ง และมีลักษณะคล้ายกับรูปแบบการทำงานของ Spot Healing Tool
คือ จะทำการเกลี่ยสีที่นำไปแทนที่ให้เข้ากับสีของพื้นที่เดิมจึงทำให้เป็นธรรมชาติมากยิ่งขึ้น ช่วยลดปัญหาการเกิดลอยด่างบนรูปภาพซึ่งเกิดจากสีของพื้นที่ที่นำไปแทนที่และพื้นที่ที่จะต้องการตกแต่งแตกต่างกัน
1. เปิดไฟล์รูปภาพที่ต้องการใช้งานขึ้นมา
2. คลิกขวาที่เครื่องมือ (Spot Healing Brush Tool) บนกล่องเครื่องมือ (Tool Box) และคลิกเลือก (Spot Healing Brush Tool)
3. คลิกขวาพื้นที่รูปภาพจะปรากฎหน้าต่างสำหรับกำหนดค่าเครื่องมือ หรือจะกำหนดที่แถบตัวเลือก (Options Dar) ให้กำหนดขนาดของเครื่องมือที่ Diameter ให้มีขนาดใหญ่กว่าส่วนที่ต้องการแก้ไขเล็กน้อย
4. กำหนดค่า Hardness เพื่อให้ค่าความคมชัดของขอบการใช้เครื่องมือกับรูปภาพมีความกลมกลืนกันจนไม่เห็นความแตกต่าง
5. กำหนดค่า Spacing ให้มีค่าน้อยที่สุด เพื่อให้ระยะห่างระหว่างการลากเมาส์มีน้อยที่สุดทำให้สามารถให้งานได้ละเอียด
6. กำหนดรูปทรงของเครื่องมือที่ Angle และกำหนดองศาของการเอียงตัว ของเครื่องมือที่ Roundness
รูปภาพที่ถ่ายออกมาจากกล้องนั้นเป็นรูปภาพที่เหมือนกับแบบจริง ซึ่งอาจมีบางส่วนที่ไม่ต้องการ ได้แก่ ริ้วรอยบนใบหน้า ริ้วรอยตามร่างกาย เป็นต้น เมื่อต้องนำไปใช้งานย่อมต้องการตัดลบริ้วรอยที่ไม่สวยงามนั้นออกไป หรือบางครั้งอาจเป็นส่วนในรูปภาพที่ต้องการตัดออกไปเพื่อตกแต่งรูปภาพให้เกิดความสวยงาม จึงจำเป็นต้องใช้เครื่องมือเพื่อลบริ้วรอยในรูปภาพ
Clone Stamp Tool
Clone Stamp Tool เป็นเครื่องมือพื้นฐานสำหรับการลบริ้วรอยในรูปภาพ โดยมีหลักการทำงานคือ การคัดลอกส่วนใดส่วนหนึ่งในรูปภาพตามต้องการ และนำไปแทนที่ส่วนที่ต้องการตกแต่ง นอกจากจะช่วยลดริ้วรอยแล้วเครื่องมือนี้ยั้งสามารถช่วยช่อมแซมรูปภาพในส่วนที่หาย โดยการคัดลอกส่วนอื่นมาเติมส่วนที่หายให้เต็มพื้นที่
1. เปิดไฟล์รูปภาพที่ต้องการใช้งานขึ้มมา
2. คลิกเลื่อกเครื่องมือ (Clone Stamp Tool) บนกล่องเครื่องมือ ( Tool Box )
3. คลิกขวาบนพื้นที่รูปภาพ จะปรากฏหน้าต่างสำหรับกำหนดค่าเครื่องมือ หรือจะกำหนดที่แถบตัวเลือก (Options Bar) ให้กำหนดขนาดของเครื่องมือให้พอดีกับการใช้งาน
4. กำหนด Hardness ให้น้อยที่สุด เพื่อให้ค่าความคมชัดของการใช้เครื่องมือกับรูปภาพมีความกลมกลืนกันจนไม่เห็นความแตกต่าง
7. เลือกหาพื้นที่ที่จะคัดลอกโดยจะต้องเลือกพื้นที่ที่มีสีที่กลมกลืนกับพื้นที่ที่ต้องการตกแต่ง กดแป้น Alt + คลิกเมาส์ เพื่อเลือกพื้นที่นั้น
8. เลื่อนเมาส์ไปยังพื้นที่ที่ต้องการตกแต่งและเลือกเครื่องมือ Healing Brush ลงไปบนพื้นที่ที่ต้องการแก้ไข พื้นที่ที่คัดลอกไว้จะถูกนำไปแทนที่บนพื้นที่ที่เลือก
9. หากพื้นที่ที่ต้องการแก้ไขมีพื้นที่กว้าง ให้คลิกเมาส์และลากเมาส์ไปบนพื้นที่ที่ต้องการแก้ไขได้เลย
เมื่อเปรียบเทียบรูปภาพก่อนลบริ้วรอยและหลังลบริ้วรอยจะเห็นว่าเครื่องมือ Healing Brush สามารถลบริ้วรอยได้อย่างกลมกลืนจนไม่เห็นร่องรอยด่างที่เกิดจากการตัดกันระหว่างสีที่ถูกคัดลอกมาแทนที่ และสีพื้นหลังของรูปภาพ
Patch Tool
Patch Tool เป็นเครื่องมือที่มีรูปแบบการทำงานเหมือนเครื่องมือ Healing Brush คือจะต้องคัดลอกพื้นที่ที่ต้องการนำไปใช้แทนที่ และนำไปแทนที่ที่ต้องการแก้ไข แต่ Patch Tool จะแตกต่างตรงที่ผู้ใช้กำหนดพื้นที่ที่ต้องการแก้ไขก่อนจึงเลือกพื้นที่ที่ต้องการนำมาแทนที่โปรแกรมจะทำการคัดลอกและนำพื้นที่
ที่ต้องการใช้พื้นที่มาใช้แทนที่ส่วนที่ต้องการแก้ไขโดยอัตโนมัติ พร้อมทั้งเกลี่ยสีให้กลมกลืนกัน
1. เปิดไพล์รูปภาพที่ต้องการใช้งานขึ้นมา
2. คลิกขวาที่เครื่องมือ (Spot Healing Brush) บนกล่องเครื่องมือ (Tool box ) และคลิกเลือก (Patch Tool)
3. กำหนดรูปแบบการทำงานของเครื่องมือโดยการคลิกเลือก Souce ที่แถบตัวเลือก (Options Bar)
4. คลิกเมาส์ค้างและลากเมาส์รอบพื้นที่ที่ต้องการแก้ไข
5. เมื่อคลิกเมาส์จนรอบพื้นที่ที่ต้องการแก้ไขแล้วให้คลิกเมาส์ค้างและลากพื้นที่ Selection ออกมาจาจุดเดิมไปยังพื้นที่ที่ต้องการคัดลอก
6. โปรแกรมจะทำการคัดลอกพื้นที่ที่ต้องการนำมาแทนที่บนพื้นที่ที่ต้องการแก้ไขและเกลี่ยสีให้กลมกลืนโดยอัตโนมัติ

บทที่ 6 การลบริ้วรอย